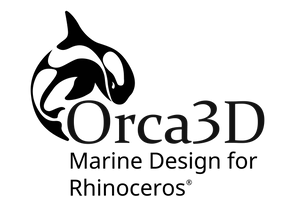System and Network License Requirements
Orca 3D Requirements:
- Rhino™ (by McNeel) Installation:
- Orca3D Version 3 requires Rhino Version 7 or 8 (latest Service Release); it will not run in versions prior to 7
- Orca3D Version 2 requires Rhino Version 6 or 7 (latest Service Release); it will not run in Rhino 8 nor versions prior to 6
- Hardware:
- See Rhino hardware requirements at http://www.rhino3d.com/system_requirements/
- Operating Systems tested: Windows 10, 11
- All other Windows operating systems have not been tested but may work
- Mac: The Intel Mac with Boot Camp has not been tested but may work
- Operating System Pre-Requisites: (Note – The Orca3D installation will attempt to install any not already on your computer)
- Microsoft .NET Framework 3.5 SP1 (for Version 2) or 4.5.2 (for Version 3)
- Microsoft Report Viewer Redistributable 2010 (Versions 1 and 2 only)
- Microsoft Visual C++ 2014 Runtime Libraries
- The Offset Table, Tank Capacity Tables, and the CFD Report functions require Microsoft Excel
- Valid license key (without this, Orca3D will operate as a 15-day fully functional evaluation copy)
Orca3D Network License Requirements
You will need to select a machine in your network to act as the Orca3D network license server. Although this can be any machine in the network, it is advisable to choose a machine that is always running so that the Orca3D license is always available. Preferably the server will be connected to the Internet for license activation and updates. If not, manual activation is possible.
You must have administrative privileges when installing the network server.
Network access and Firewalls
At activation time and at periodic intervals, the Orca3D Network Server will require a connection to one of the CopyMinder internet servers to validate the license. This will also be required if a problem is detected with the license. At the time of writing, the servers are as follows:
Primary1: 89.200.137.136
Primary2: 92.60.122.223
Secondary (limited functionality): www.microcosm.co.uk
All communication is done by HTTP over port 80. It is important that any intervening firewall or proxy does not modify or reformat the data being exchanged.
Running protected programs (network installations with CMServer.exe)
There are two aspects to consider; the connection from the clients running Orca3D to the machine running the Orca3D Network Server (CMServer.exe) and the connection from CMServer.exe to the CopyMinder webservers.
Network Clients
The client computers running Orca3D must be able to connect to CMServer across the local network, at the IP address and port you configure when installing / starting CMServer. Please see also “Autodetection of CMServer by network clients” below.
CMServer.exe
CMServer must be able to connect to the CopyMinder servers, exactly as described in the section above. Additionally, it must be able to receive communication from the network clients on the IP address and port it has been configured to listen on. Your firewall(s) must allow both TCP and UDP traffic through to CMServer. CMServer includes a small utility which it launches and attempts to automatically configure the Windows firewall to allow this.
Autodetection of CMServer by network clients
Clients auto-detect CMServer by performing a multicast 239.255.219.184 on whichever port you configured CMServer to listen on. Your firewall(s) must not block traffic destined for this address/port, or auto-detection will not work.
Read the complete Network Installation Instructions here.